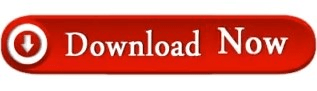Windows 10 lets you natively encrypt a folder contents with your user account password.
Moreover, the file system should be NTFS. Note: You need to be using the Pro version of Windows. Encrypt and Password Protect Folders Using NTFS Advanced Permissions If you want access to the locked folder, execute the batch file again, enter the password and you will see the locked folder. Just like before, the folder is completely hidden from the plain sight. You will be asked whether you’d like to lock the folder. As you can see from the image below, I’ve stored my super secret folder in the Locker folder.ġ1. You can save any number of files or folders in the Locker folder.
As soon as you press the Enter button, you will see a new folder called Locker in the same folder as the batch file.ġ0. Type the password you’ve added in the batch file and press Enter.ĩ. Now, double-click on the lock.bat file.Ĩ. After entering your own password, select “File -> Save” to save the batch file changes. In line 23 of the pasted code, replace “ENTER_YOUR_PASSWORD” with the actual password that you’d like to lock the folder with.Ħ.
In the Notepad, copy and paste the below code. This action will open the batch file in the Notepad. Right-click on the newly created file and select the “Edit” option. Just make sure that the file extension is.